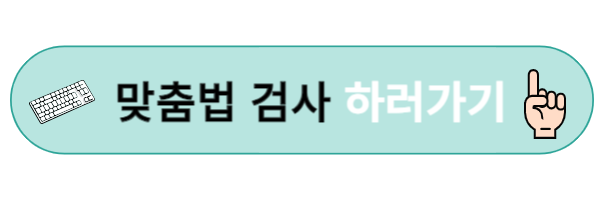티스토리 뷰
목차
아이폰 화면 녹화, 어떻게 하는 걸까요? 저장 위치는 어디일까요? 이 글에서는 아이폰 화면 녹화 방법을 자세히 안내하고, 녹화된 영상을 어디서 찾을 수 있는지, 그리고 녹화 팁까지 알려드립니다. 지금 바로 확인해보세요!

아이폰 화면 녹화, 이렇게 간단해요!
아이폰 화면 녹화는 생각보다 훨씬 쉽습니다. 제어 센터에 녹화 버튼을 추가하고, 버튼 한 번으로 녹화 시작 및 종료가 가능합니다. iOS 14 이상을 사용 중이라면 누구나 간편하게 화면 녹화 기능을 활용할 수 있습니다.
1. 제어 센터에 화면 녹화 버튼 추가하기
먼저, 아이폰 화면 녹화를 위해 제어 센터에 녹화 버튼을 추가해야 합니다. ‘설정’ 앱을 열고 ‘제어 센터’로 이동합니다. ‘포함된 제어’ 아래에 있는 ‘화면 기록’ 옆의 '+' 버튼을 눌러 ‘제어 항목’ 목록에 추가하면 됩니다.
2. 화면 녹화 시작하기
제어 센터를 열고 화면 녹화 버튼(원 안에 흰색 점이 있는 회색 원)을 탭합니다. 3초 카운트다운 후 녹화가 시작됩니다. 녹화 중에는 화면 상단 상태 표시줄이 빨간색으로 변합니다.
3. 화면 녹화 중지하기
녹화를 중지하려면 빨간색 상태 표시줄을 탭하고 ‘녹화 중단’을 선택하거나, 다시 제어 센터를 열어 화면 녹화 버튼을 탭하면 됩니다.
아이폰 화면 녹화 저장 위치, 여기 있어요!
녹화된 영상은 어디에 저장될까요? 사진 앱에서 확인할 수 있습니다. 사진 앱을 열고 ‘앨범’ 탭으로 이동한 후, ‘화면 기록’ 앨범을 찾으면 녹화된 모든 영상이 저장되어 있습니다.
아이폰 화면 녹화, 더욱 유용하게 활용하는 팁
- 마이크 녹음: 화면 녹화 시 마이크 소리도 함께 녹음하고 싶다면, 제어 센터에서 화면 녹화 버튼을 길게 누른 후 ‘마이크 켬’을 선택합니다.
- 외부 사운드 녹음 방지: 게임 플레이 영상 등 외부 사운드 없이 화면만 녹화하고 싶다면 ‘마이크 끔’을 선택합니다.
- 녹화 해상도 설정: 녹화 해상도는 기본적으로 기기 해상도로 설정되어 있지만, 필요에 따라 변경할 수 있습니다.
- 편집 기능 활용: 녹화된 영상은 사진 앱에서 간단한 편집이 가능합니다. 영상의 시작과 끝 부분을 잘라내거나, 필요 없는 부분을 삭제할 수 있습니다.
결론: 아이폰 화면 녹화, 이제 마스터하세요!
아이폰 화면 녹화는 간단한 설정과 조작만으로 누구나 쉽게 사용할 수 있는 유용한 기능입니다. 튜토리얼 제작, 게임 플레이 기록, 버그 신고 등 다양한 상황에서 활용해보세요. 사진 앱의 ‘화면 기록’ 앨범에서 녹화된 영상을 찾을 수 있다는 것을 잊지 마세요!